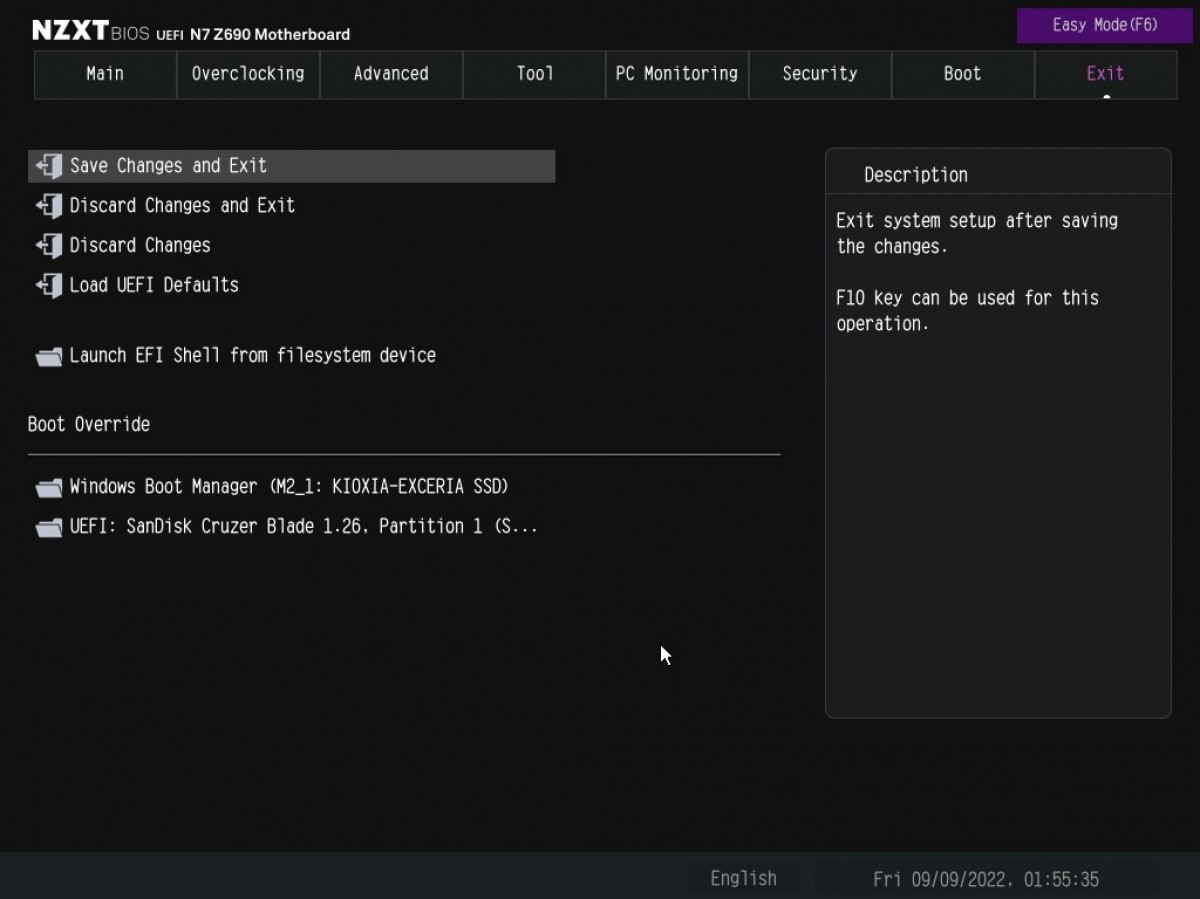En arrivant sur le bios on n’est pas vraiment dépaysé car on y retrouve l’interface d’Asrock. Mais cette fois avec marqué NZXT à la place. On est donc tout de suite accueilli par le mode simplifié appelé Easy Mode. On pourra ainsi choisir la langue, activer l’XMP ou sélectionner les disques prioritaires. Mais également, régler nos courbes de ventilation ou mettre à jour le bios.

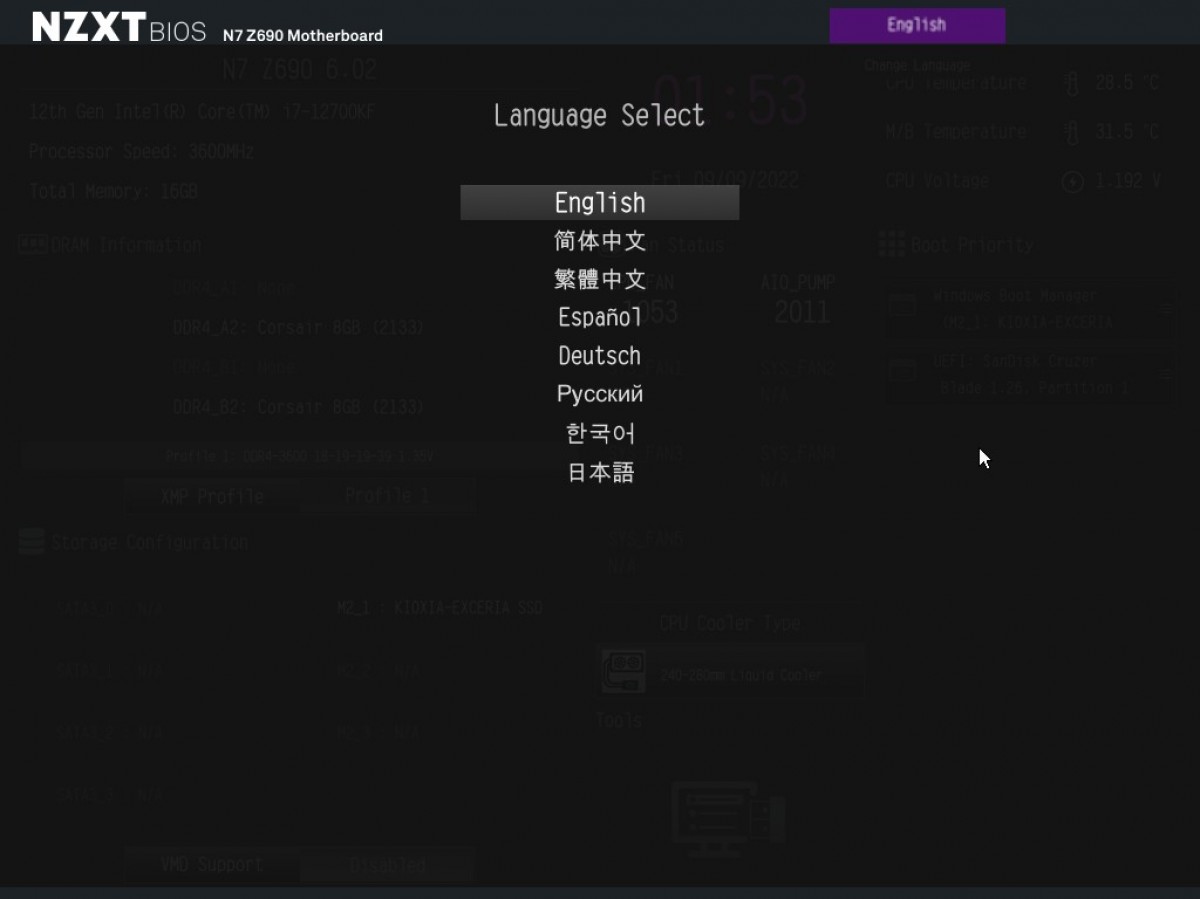
Comme chez ASRock il n’y a pas de version française du bios. Pour ceux aguerri à l’usage des bios, ça ne posera pas vraiment de soucis. Mais ça pourra rebuter ceux qui ne sont pas familier de l’anglais.
En cliquant en haut à droite, on accède au mode avancé.

Dans le menu « Overclocking », en bas, on remarque qu’il est possible de sauvegarder 10 profils en tout. C’est bien, on a de la marge. On peut même exporter ces profils sur clé USB. Pratique.

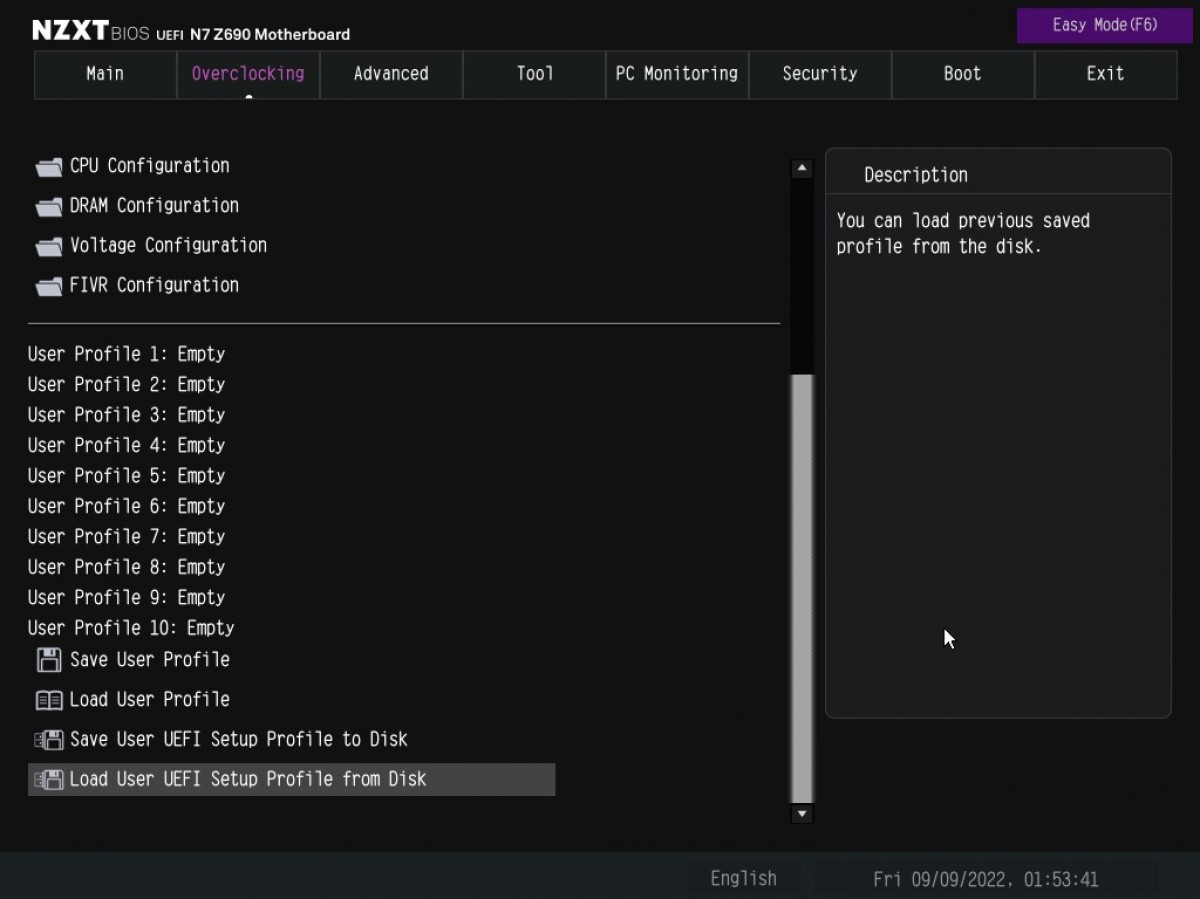
Dans les sous-dossiers « CPU configuration » et « voltage », on pourra régler tous les paramètres d’overclocking (ou d’undervolting) dont on a besoin. On peut même choisir les tensions de l’IGPU intégré.
On voit aussi le réglage de la tension VDD_IMC qui nous permettra de régler la tension du contrôleur mémoire. Très important quand on veut overclocker la RAM.


A propos de RAM, c’est en dessous que l’on pourra régler nos kits mémoire.

On voit également réapparaitre le FIVR (Fully Integrated Voltage Regulator) qui avait été abandonné par intel depuis 2 générations.
Dans la partie « advanced », tout en bas, on peut choisir sur quelle page le bios nous accueillera à chacune de nos visites. Forcément, on choisit l’OC Tweaker dans le mode avancé.
En dessous, on peut même choisir la résolution d’affichage du bios. Entre 1080p et 720p. Mais on est un peu déçu. Il ne reconnait pas la résolution 1440p de notre écran, et du coup se met automatiquement en 720p. Impossible de forcer le 1080p.
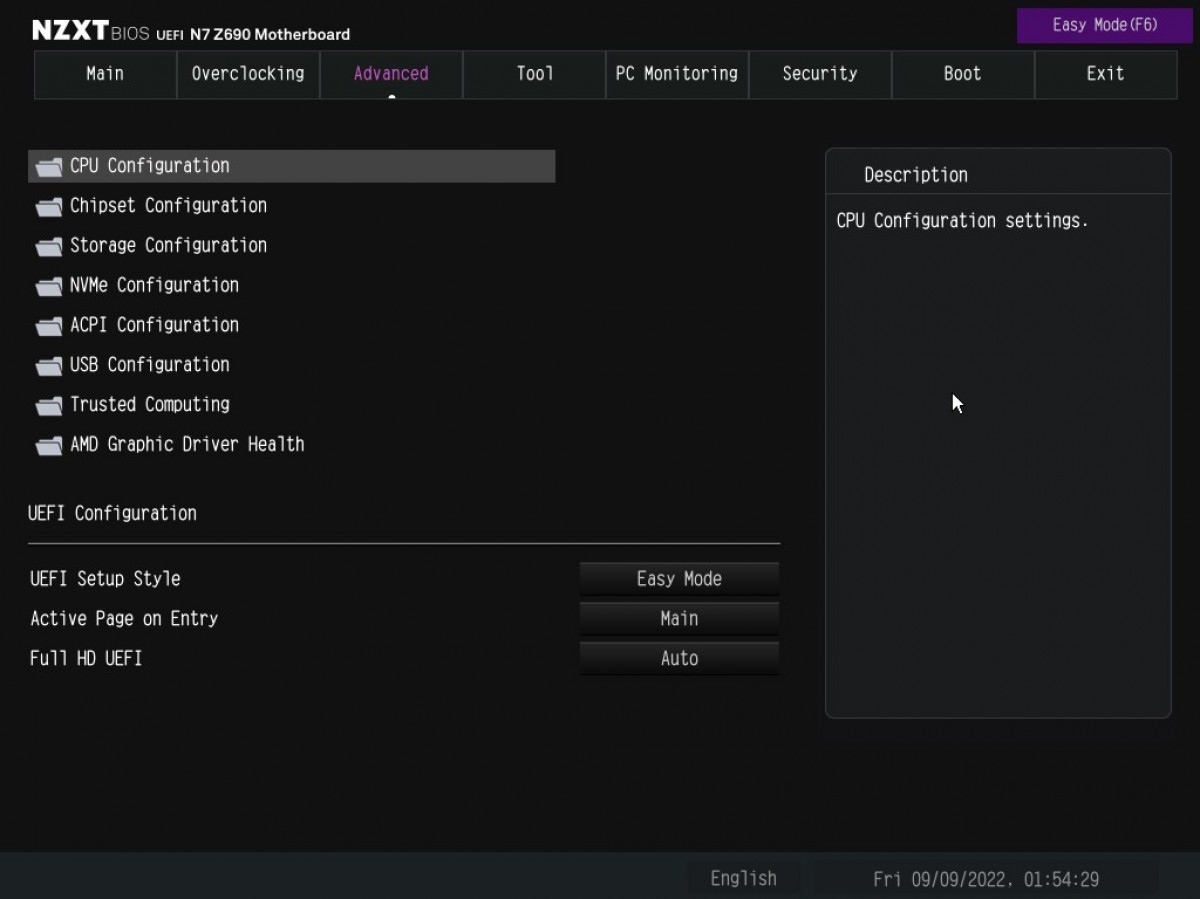
Dans le sous dossier « cpu configuration » il est possible d’activer ou désactiver les cœurs de notre processeur.

Dans la partie « tool », c’est en bas que l’on pourra mettre à jour notre bios via l’instant flash.
On constate par contre qu’il n’y a aucun outil pour nous permettre de prendre le contrôle des Led RGB via la carte mère. Dommage, c’est pratique parfois.

L’onglet suivant « PC monitoring » permet de surveiller les températures et les voltages de votre carte mère. Vous pourrez donc vous assurer que votre alimentation délivre bien les bonnes tensions. Chez nous tout va bien.
Mais c’est surtout ici qu’on va pouvoir peaufiner les courbes de ventilation.
Pour commencer, vous pouvez cliquer sur « Fan-tuning ». Asus et Asrock sont les seuls à proposer cet outil. La carte mère va tester les ventilateurs et ainsi déterminer leurs vitesses minimales, afin de proposer des courbes de ventilation adaptées dans le menu suivant. C’est assez efficace, on vous le recommande.
Par contre, on est un peu déçu de ne pas trouver un mode simplifié pour faire nos réglages alors qu’il existe sur les cartes mères ASRock appelé Fan-Tastic Tuning. Heureusement que le Fan Tuning s’avère assez efficace, sinon il faut rentrer toutes les données manuellement comme on le faisait il y a 10 ans ☹. Mais on va le voir un peu plus tard, NZXT compense en nous permettant de faire tous nos réglages depuis Windows via le logiciel CAM.


Plus loin, on trouve les onglets « Security » et « boot ». Dans le dernier vous pourrez y définir l’ordre de priorité des disques pour le démarrage du système.

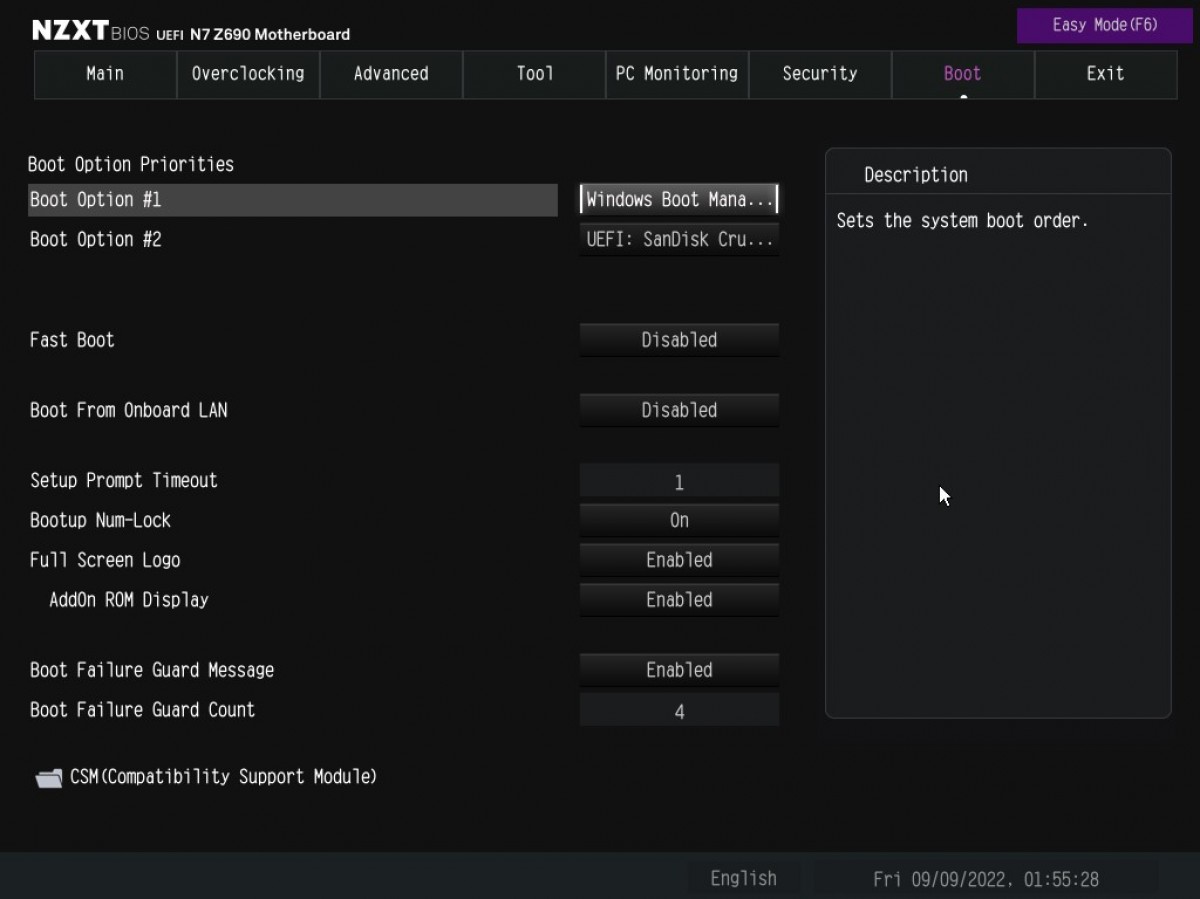
Et pour finir, dans l’onglet « exit », on peut sauvegarder nos modifications et redémarrer le système.